Using Dropbox to Share a Database Among Multiple Devices
Roastmaster provides simple, convenient methods to export database file(s) from one device for backup purposes, or to quickly import onto other iOS devices. You can save them to the documents folder of Roastmaster on the device for retrieval via iTunes file sharing, attach it to an email, or – by far the easiest – send it to your Dropbox.
Dropbox accounts, as well as the iOS mobile apps, are completely free. Just sign up for an account, and download the Dropbox app to your iOS device, and you’re ready to use it with Roastmaster.
How Do I Export My Live Database?
- On the home screen in Roastmaster, swipe up on the drum door to open it.
- Tap the “Actions” button
- Tap “Export Current Database”
- Choose the Dropbox icon at the bottom of the export window that appears
Congratulations! Your database file now resides on Dropbox, as a backup copy to protect you in the case of accidental data loss, and can also be distributed to other iOS devices with the Dropbox app installed.
How Do I Import A Previously Exported Database From Dropbox?
- In the Dropbox app on the target device, navigate to the “Apps” directory and tap to open it.
- Tap on the “Roastmaster” directory to open it and list the files you’ve exported from Roastmaster on any of your iOS devices.
- Tap on the .sqlite database file you wish to import. The preview screen will open. When the preview window finishes loading, Dropbox may display “Unable to view file – This file type can’t be viewed”. This simply means it cannot generate a preview, and is no cause for concern.
- Tap the action button in the lower right of the window, and choose “Open in Roastmaster”
- Roastmaster’s Import screen will display. Tap “Import” to import the database. If a database already exists with the same name as the one you are importing, Roastmaster will ask if you want to replace the existing database, or rename it.
- The new database is now saved in your database list. If it was named the same as the database you were using before the import, and you chose to replace it, Roastmaster will automatically open the newly imported database and you are ready to go. If you chose to rename the database, you will need to open it first, by tapping the logo above the drum door, and selecting it from your list of databases.
You’re ready to begin using your new data!
If this happens, YOU MUST dismiss this preview screen, and load it again before opening the database in Roastmaster. Dropbox caches the file when this preview screen loads, and it will still contain the OLD data from the last import, not the NEW data you want to import. Dismissing that screen, and reloading it from the list of Roastmaster files will force it to load the NEW data.
![]()




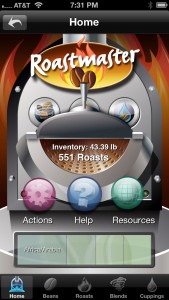
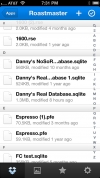
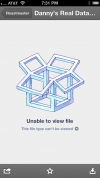
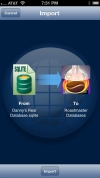
Leave a Reply