Upgrading to Phidgets Lib22 from Lib21
In the summer of 2017, Phidgets introduced a new driver library called Library 22 (Lib22). This replaced their legacy Library 21 (Lib21) software, and was rewritten from the ground up to provide support for their new VINT products, as well as greatly improve the reliability of wireless connections via a network host.
Unfortunately, Lib22 drivers are not backward-compatible with the Lib21 drivers used by earlier versions of Roastmaster. Roastmaster 11 (October 2017) requires Lib22 to be installed on your network host in order to connect to Phidgets.
Following are instructions for upgrading a Lib21 installation to Lib22. Detailed instructions for first-time installers can be found in Setting Up Phidgets.
SBC Host Users
- Log into the administration console of your SBC
- Navigate to System > Packages, and click “Refresh Available Packages”
- Click “Upgrade All Packages”
- Once the packages have been upgraded, click the “Install” button next to “Phidget22 Network Server” in the “Installable Packages” section
- Next, navigate to Phidgets > phidget22 Network Server
- Verify that Phidget Network Server and PhidgetServer are enabled, published and running
- Verify Server Name and Port are entered
- Verify that Password field is blank
- Click Save Changes
- Deactivate the old Lib21 package in Phidgets > phidget21 Webservice
- Reboot your SBC in System > Reboot
- Your probes should link in Roastmaster. If not, restart Roastmaster by double-tapping the home button. This will show all of the background apps. Swipe upward on Roastmaster’s screen to terminate it. Tap the home button again, and launch it as usual.
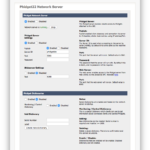
MacOS Users:
- Download the Lib22 drivers for your operating system here.
- Install the Phidgets Lib22 Control Panel application.
- Open the Phidgets Control Panel application and:
- Verify PhidgetServer is enabled and published
- Verify Server Name and Port are entered
- Verify that Password field is blank
- Uninstall the old Lib21 Preference Pane from System Preferences
- Restart your Mac
- Open the Phidgets Control Panel application and click “Start Network Server”
- Your probes should link in Roastmaster. If not, restart Roastmaster by double-tapping the home button. This will show all of the background apps. Swipe upward on Roastmaster’s screen to terminate it. Tap the home button again, and launch it as usual.
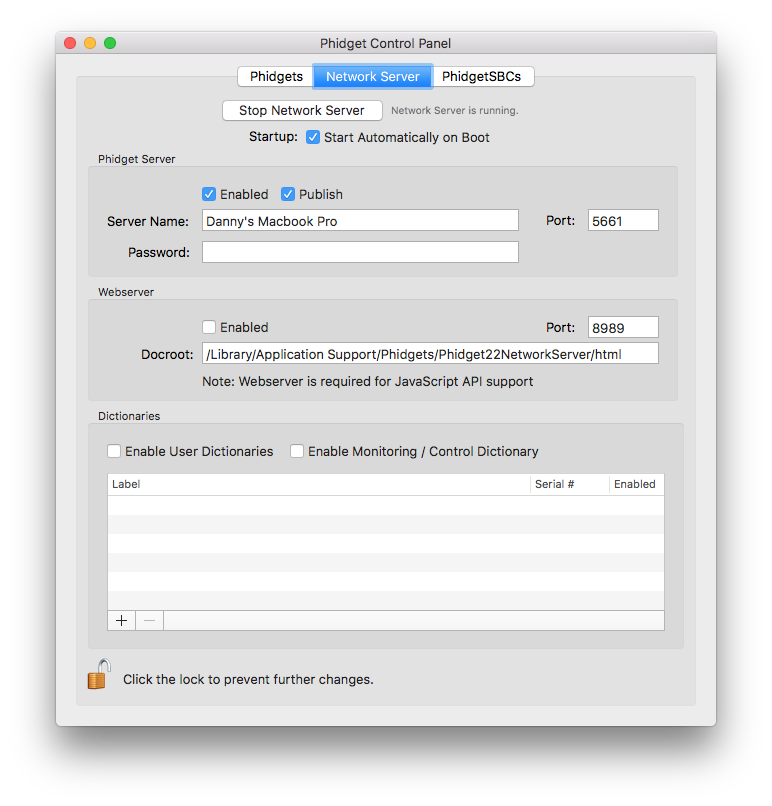
Windows Users:
Installation instructions are similar to MacOS, with one major difference: If you use Windows Firewall (most users), Phidgets will need a firewall exception rule in order to communicate with Roastmaster. Otherwise, Windows will block the network traffic at the port level. You can do one of two things (short of disabling Window firewall–NOT recommended):
- If you had previously created a Firewall exception rule: write down the previous port of the Lib21 that you were using before uninstalling Lib21. After installing Lib22, apply this port to replace the default port of 5661. Lib22 will then use the previous port exception in your firewall.
- If not, add a Windows Firewall port exception rule for incoming and outgoing TCP traffic on the new PhidgetsServer port (usually 5661).
Upgrading Lib22
- Download the Lib22 drivers for your operating system here.
- Install the Phidgets Lib22 Control Panel application.
- Open the new Phidgets Control Panel application and:
- Verify PhidgetServer is enabled and published
- Verify Server Name and Port are entered
- Verify that Password field is blank
- Uninstall the old Lib21 Control Panel
- If necessary, add a Windows Firewall exception rule as outlined above
- Restart your PC
- Open the new Phidgets Control Panel application and start the Network Server
- Your probes should link in Roastmaster. If not, restart Roastmaster by double-tapping the home button. This will show all of the background apps. Swipe upward on Roastmaster’s screen to terminate it. Tap the home button again, and launch it as usual.
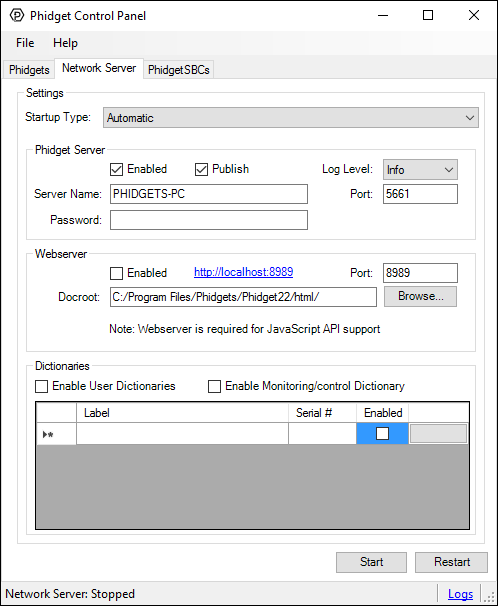
Verify Your Probes Can Communicate
Navigate to Probes in Roastmaster, and select each probe to view its details screen. Each probe should display a status of “Linked”. If not, your network host is not properly sending Phidget information across your WiFi network. Please visit Troubleshooting Phidgets for help resolving common issues, or instruction on how to get help.![]()

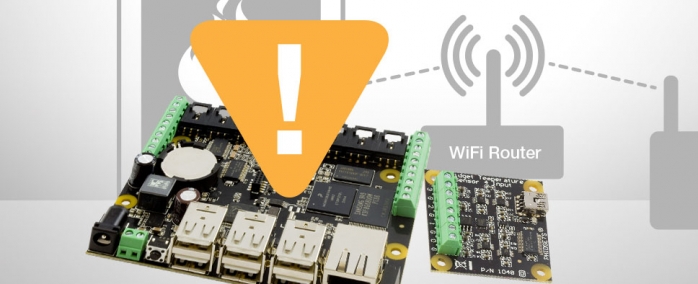


Roastmaster failed receipt validation with error 1074. What do I do to remove this error?
8u3bzt
g9pyh8