Setting Up Phidgets
Phidgets offer a versatile and scalable solution for monitoring and logging roast temperatures with Roastmaster’s Data Logging option. Roastmaster connects to one or more Phidget Temperature Sensors through your WiFi network via a network “host”.
Please see How Do Phidgets Work? to become acquainted with how a network host is used to communicate with Roastmaster. Or, see Phidgets for a list of supported Temperature Sensors and hardware.
If you are upgrading an existing Phidgets Lib21 installation on your network host to Lib22 for compatibility with Roastmaster 11, please see Upgrading to Phidgets Lib22 from Lib21.
Note: These instruction apply to Roastmaster 11 (October 20, 2017) which requires Phidgets Lib22 to be running on your host. If you are configuring Phidgets for an earlier version of Roastmaster for use with Lib21, please see Setting Up Phidgets Legacy Lib21.
To use Phidgets with Roastmaster, you’ll need…
- A Phidget Temperature Sensor (one of the following)
- Legacy Temperature Sensor
- VINT Temperature Sensor and accompanying VINT Hub
- Attached thermocouple or RTD probes
- A network host computer to send wireless readings (one of the following):
- A full-size computer, e.g. Mac or PC desktop or laptop
- Phidget SBC with USB WiFi adapter
- Another brand of wireless DIY computer
- A wireless Ethernet network
- Roastmaster’s Data Logging entitlement (available as an in app purchase in the “Probes” section of Roastmaster’s Utilities screen)
Once you have procured the necessary parts, you need to configure your host with the Phidget Network Server software drivers that allow it to communicate with Roastmaster on your wireless network.
Configuring a MacOS Host
- Download the Lib22 drivers for your operating system here.
- Install the software and Phidgets Lib22 Control Panel application.
- Open the Phidgets Control Panel application and:
- Verify PhidgetServer is enabled and published
- Verify Server Name and Port are entered
- Verify that Password field is blank
- Disable Webserver and Dictionaries – these are not used by Roastmaster
- Set the Network Server to start automatically on boot if desired
- Restart your Mac
- Open the Phidgets Control Panel application and click “Start Network Server” if not set to start automatically on boot
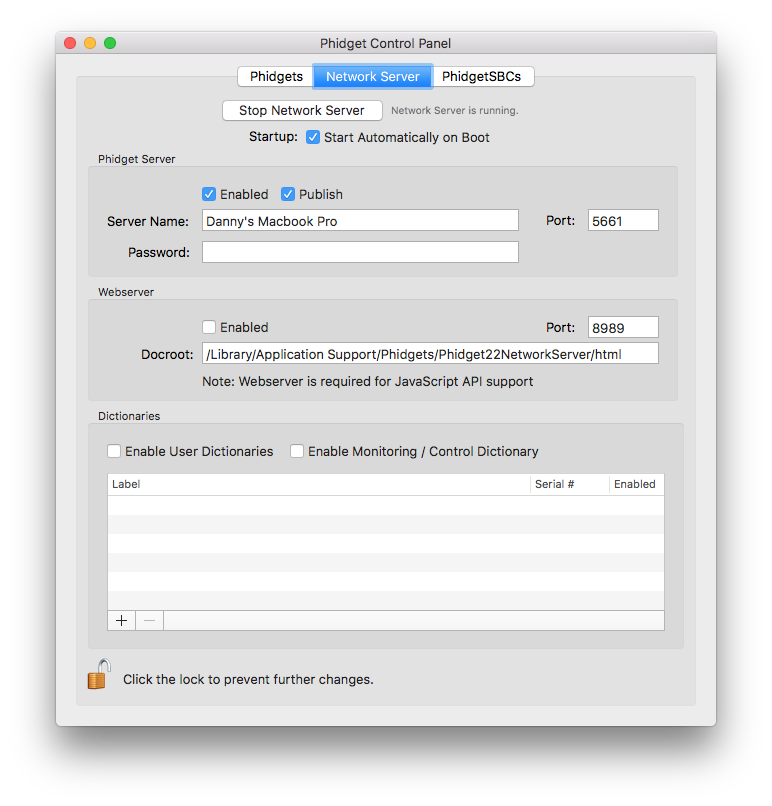
Configuring a Windows Host
- Download the Lib22 drivers for your operating system here.
- Install the software and Phidgets Lib22 Control Panel application.
- Open the new Phidgets Control Panel application and:
- Verify PhidgetServer is enabled and published
- Verify Server Name and Port are entered
- Verify that Password field is blank
- Disable Webserver and Dictionaries – these are not used by Roastmaster
- Set the Network Server to start automatically on boot if desired
- Restart your PC
- Open the new Phidgets Control Panel application and start the Network Server if not set to start automatically on boot
Note: Windows host users will often need to add firewall exception rules to allow Phidget Network Server traffic through the Windows firewall. See Troubleshooting Phidgets for more information on adding a firewall exception rule.
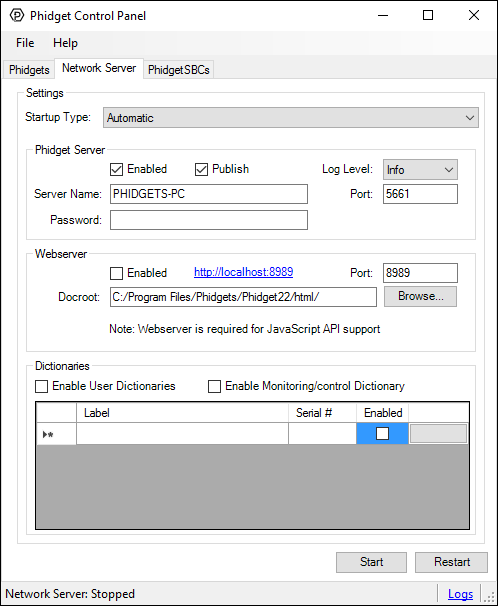
Configuring an SBC Host
- Download and install the appropriate version of Driver Library 22 to a standard computer. This software and the standard computer will be used only once to perform the initial configuration of the SBC.
- Attach the Temperature Sensor to your SBC via the supplied USB cable.
- Launch the Phidgets Control Panel application on your standard computer.
- Navigate to the PhidgetSBCs pane.
- Double click the SBC to launch the web Administration Console.
- In the Administration Console, navigate to System > Packages, and verify that “Phidget22 Network Server” is installed. If not:
- Click “Refresh Available Packages”
- Install the available Phidget22 packages
- Disable the outdated Phidget21 Webservice in the Phidgets pane if it is installed
- Navigate to Phidgets > phidget22 Network Server
- Verify that Phidget Network Server and PhidgetServer are enabled, published and running
- Verify Server ID and Port are entered
- Verify that Password field is blank
- Disable Webserver and Dictionaries – these are not used by Roastmaster
- Click Save Changes
- Reboot your SBC in System > Reboot
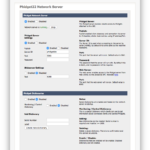
Define Probes in Roastmaster
After configuring the network host, it’s time to define the probes you want to use in Roastmaster. This process is only performed once. After the probes are defined, they will be available for the life of the app on your device.
If you have not yet purchased the Data Logging option, you can purchase it by navigating to Probes, and tapping “Probe Store” in the bottom toolbar.
- Navigate to “Probes” in Roastmaster.
- Tap “+” to create a new probe.
- Choose Phidgets Temperature Sensor.
- Enter Temperature Sensor and probe configuration parameters (These are listed below according to Temperature Sensor and probe type)
- Name the probe
- Tap Save
Legacy Thermocouple Temperature Sensor Parameters
- Serial: The unique serial number of the Temperature Sensor
- VINT Hub Port: Unused
- Sensor: Thermocouple
- Sensor Port: The Temperature Sensor port the probe is attached to (0-3)
- Type: K, J, E or T
VINT Thermocouple Temperature Sensor Parameters
- Serial: The unique serial number of the VINT hub the Temperature Sensor is attached to
- VINT Hub Port: The port on the VINT hub that the Temperature Sensor is attached to (0-5)
- Sensor: Thermocouple
- Sensor Port: The Temperature Sensor port the probe is attached to (0-3)
- Type: K, J, E or T
VINT RTD Temperature Sensor Details Parameters
- Serial: The unique serial number of the VINT hub the Temperature Sensor is attached to
- VINT Hub Port: The port on the VINT hub that the Temperature Sensor is attached to (0-5)
- Sensor: RTD Probe
- Sensor Port: 0
- Type: The PT100 or PT1000 configuration that matches your RTD probe
- Wire Setup: 2, 3, or 4 wires
Locating Serial Numbers
Mac or PC Host: Serial numbers of attached Phidgets can be found in the “Phidgets” tab of the “Phidget Control Panel” application.
SBC Host: Serial numbers of attached Phidgets can be found in the Phidgets > Status pane of the Administration Console.
Verify Connection
After entering all required probe information according to your Temperature Sensor and probe type as listed above, Roastmaster should display a green “Linked” status, as well as the current temperature of the probe.
If you see “Unlinked” displayed in red, and have followed all of these steps, it’s very likely that a firewall somewhere on your network (either on the host or the router itself) is blocking the Network Server traffic, or there is another configuration problem preventing the host from sending information to Roastmaster.
Please visit Troubleshooting Phidgets for a list of common connection problems and possible solutions.
Begin Using Your Probe!
Once your probe definition has been created, and displays a linked status, all that’s left to do in the future is to link the probe to reading curves in roasts to report temperatures and log data.
- In “Roasts”, tap the “+” button to create a new roast.
- Tap the curve button, and choose “Create New Curve”
- Set the curve type to “Reading”
- Tap the “Bind To” field to bind the curve to your new probe definition.
- Save the curve
In the roast console, you can select your curve by tapping the console graph. Roastmaster will display live temperature readings as they change on the probe. After you start the roast, Roastmaster will log these temperatures at the interval defined in the curve for the duration of the roast.
Developing Your Workflow
Have a look at some of our screencasts, particularly those in the “Roasting with Roastmaster” series, for instructions on how to leverage curves and profiles with Data Logging to create effortless workflows with vital Reference Curves for targeting, and Data Curves for logging new data.![]()




Danny,
Phidgets act a bit sporadic. I have strong signal/WIFI. I can roast a while and then sometimes even in the middle of the roast, I lose link to probes. I have the older SBC with WIFI adapter and older temperature sensors. I also have an older generation iPad if that matters. I read through the troubleshooting, but you make it sound like anything can cause link to drop. Is there any way to have a direct connection to the iPad or is this more of the sensor loosing connection?
Thanks,
Stan
Sorry – there’s no direct connection with Phidgets to iOS, due to the lack of a USB port. You can, though, connect an SBC directly to your router with a Cat 6 Ethernet cable. That will narrow things down to a certain degree and eliminate WiFi from at least part of the equation.
I roast with a Phidgets setup much as you describe – an old SBC 2, the old legacy temp sensors, and I alpha test extensively on some VERY old iPads before releasing. So, I don’t suspect equipment as the issue. 99% of the time, it’s a network topology issue – bandwidth is usually the culprit.
Are you using library 22 with Roastmaster 11? For my personal roasting, and beta testing, I have not had a single dropout since migrating to 22. If you have already migrated, and having connection problems, I’d suspect bandwidth issues.
Phidgets have always been sensitive to bandwidth/congestion problems. If any computer on your network is making heavy use of bandwidth on your router, whether that traffic is internal or external, it could be causing packet drops which the Phidgets software interprets as disconnects. This traffic could be audio/video streaming, internet based phone systems, data downloads, or any type of intensive file sharing.
The next time it happens, note the time of day that it occurred, and then send me your Phidgets network server log as per the instructions in Troubleshooting Phidgets. I’ll have a look and see if anything can be identified in the log for that particular timestamp.