Troubleshooting Phidgets
What to Do When Roastmaster Can’t Connect to Phidgets
Setting up a Phidgets network host is normally a quick and painless process. But, when something is not configured correctly, or other network problems occur, it can be intimidating and time-consuming to diagnose. Rainfrog does not author Phidgets software–neither do we have any insight into its internal workings. But…we have seen many Phidgets configuration and network problems, and we can probably help.
We don’t want you to suffer alone, but before sending us a log file for troubleshooting, please read through the following configuration checklists. These were compiled from years of helping users just like you diagnose their network problems and configuration errors. Nothing on this page is filler. These have all, at one time or another, been real-world problems affecting a Phidgets network host installation.
We’ve tried to present issues in the order of likelihood that it will help you diagnose your own Phidget host problems.
- Check the Link In Roastmaster
- Check the Network Host Computer
- Check the Phidgets Software Version
- Check Your Firewall Settings
- Check the Phidgets Network Server Logs
- Restart Your Host
- See Other Phidgets Issues
If you still come up empty, submit a log file and ask us for help.
In addition, you can also reach out to Phidgets directly. They have an excellent support department, and are very good at diagnosing issues and pinpointing problems.
Check the Link In Roastmaster
The details screen of a Phidgets probe definition in Roastmaster is the easiest way to determine if Roastmaster is communicating properly with a Phidgets device attached to your network host. Roastmaster will report a status of “Linked” if the Phidget host is powered on and relaying Phidget information over your WiFi network. All you need to do is define a reading curve in a roast, and bind this probe to that curve to view and log temperature readings as you roast.
If this screen reports a status of “Unlinked”, however, the network host is not properly conveying Phidget information to Roastmaster. This is usually due to a configuration error or software problem on the host, or a network topology problem.
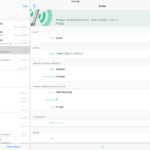
Check the Network Host Computer
Roastmaster communicates with Phidgets via a “host” computer that shares the data of any Phidgets attached to it with Roastmaster via your wireless WiFi network. See How Do Phidgets Work? for more information.
- Verify that the host is powered on and not in a low-power or sleep state
- Verify that the desired Phidgets are properly attached to the host with the correct USB cables
- Verify that the Roastmaster iOS device and the host computer are both joined to the same WiFi network
Check the Phidgets Driver Software on the Host
Roastmaster 11.0 (October 2017) and later requires Driver Library 22 to be running on your host. Lib22 shares Phidget information with Roastmaster via its “Network Server” software. This must be configured and running for Roastmaster to connect to Phidgets attached to your host.
Once Lib22 has been installed on the host, verify the following in the Phidgets Control Panel application of your Mac or Windows host that was installed as part of Lib22. SBC users can find these settings in the Phidgets > phidget22 Network Server tab of the SBC Administration Console.
- Verify that Phidget Network Server is Enabled and Published
- Verify that an arbitrary Server Name (ID) is entered and contains no illegal characters
- Verify that a Port is entered
- Verify that the Password field is blank
- Verify that the Network Server is active. “Network Server is Running” should be displayed
If you make changes to any of the above items, it is usually necessary to REBOOT the host after applying/saving the changes. Restarting the Network Server software alone (depending on the situation) is often not enough.
Roastmaster 10.1 and earlier requires Driver Library 21 of the Phidgets software. Lib21 shares Phidget information via its “WebService”. This must be configured and running for Roastmaster to connect to its Phidgets.
Check Firewall Settings
A firewall’s purpose is to make your network and computer as safe as possible from unauthorized access and malicious attacks. One way firewalls accomplish this is by blocking unrecognized or suspicious traffic. If a firewall somewhere on your network is enabled with aggressive settings, it may erroneously block the TCP port traffic that the Phidgets Network Server is sending across your network. This can be a firewall on either the host computer, or the router itself. To troubleshoot…
- Try disabling any firewall on your host machine or network
- Restart the network host computer
- Relaunch Roastmaster
- See if a connection is established
If connection is achieved, then the firewall is the culprit. First, re-enable the firewalls. Then add an exception rule to the offending firewall that allows ANY traffic on the TCP port specified in the Phidgets Network Server software.
When using a Windows machine as a network host, it is usually necessary to add firewall exception rules to the Windows firewall, in order to allow the Network Server to operate. You will need to add both an inbound and outbound rule.
MacOS and SBC users do not usually have to worry about this, though it can vary–depending on firewall settings on the host computer.
Check the Phidgets Network Server Logs
The Lib22 Phidget Network Server software records noteworthy events in a log file called “phidget22networkserver.log”. This file contains detailed information about connections and any errors the Network Server may encounter.
For example, the following log entry describes a problem in which the Network Server cannot start due to an invalid apostrophe character in the Name (ID) field…
ERR [phidget22net]
[2017-10-27T11:41:40 servers.c+997 startServer()]: server name contains invalid characters (‘”‘ or ‘\’)? ‘John’s MacBook’
In the above example, the formal typographer’s apostrophe ’ is the offending character. Replacing it with an ASCII single quote character will allow the Network Server to start correctly.
If you cannot connect to your network host from Roastmaster, the log will usually provide information to help you determine why.
MacOS
The log file is located at /Library/Logs/phidget22networkserver.log. To view the file, open the Console application located in utilities, and select “/Library/Logs”, then “phidget22networkserver.log”. Or, navigate to that directory in the Finder.
Windows
The log file is located at C:/ProgramData/Phidgets/logs/phidget22networkserver.log. To view the file, click “Logs” in the bottom right of the Phidgets Control Panel, or navigate to this directory.
SBC
The log file is located at /var/log/phidget22networkserver.log. To view the file, launch the Phidgets Administration Console from the Phidgets Control Panel on a laptop computer. In the Administration Console, navigate to the System > File Editor tab. In the list of directories, click the “var” directory, followed by the “log” directory. The phidget22networkserver.log can be downloaded to your desktop by clicking it.
Restart Your Host
Yes, it is often necessary to perform a complete restart of your network host to clear old network sockets and caches when making changes to the Phidget Network Server settings. Simply restarting the Network Server software is often not enough. Perform a reboot by first powering down your host, then booting normally. SBC users can reboot from the System > Reboot tab in the Administration Console.
When restarting your host, it’s a good idea to relaunch Roastmaster so you can start with a clean slate.
- Double-tap the home button on your iOS device. This will display all the apps currently running.
- Find the Roastmaster screen and swipe upwards to terminate it.
- Relaunch as usual.
Other Phidgets Issues
Most Phidget host or network configuration problems can be resolved by the preceding suggestions and settings. The following suggestions, though, may offer some insight into tougher connection problems or other sporadic issues.
Cause |
Description |
|---|---|
| Aggressive Firewall | No connection
Roastmaster reads Phidget data from a host via a TCP “port”. In networking, ports are designated by numbers, and segregate types of traffic, e.g. 80 for web traffic, 20 or 21 for FTP traffic, etc. All firewall(s) on your network must allow both inbound and outbound traffic on the TCP port that is specified in the Phidget Server section of the host Phidget software.
|
| Mismatched or outdated Phidgets drivers | No connection
The Phidgets software running on the host must be compatible with the Phidgets software running in Roastmaster. For Roastmaster 11.0 or higher, please use Driver Library 22. For Roastmaster 10.1 or lower, please use Driver Library 21. |
| Multiple Simultaneous connections | No connection
Roastmaster and Phidgets support multiple simultaneous connections to a Phidget host from the same hardware device. But multiple simultaneous connections to a host from DIFFERENT hardware devices are NOT supported by the Phidget Server software. If you are experiencing a connection problem, please verify that no other users are currently using the Phidget device(s) in question. Even the “monitoring utility” included in the Phidgets software counts as a connection. Please make sure that the monitoring utility is closed as well when attempting a connection from Roastmaster. Note: It is often necessary to stop and restart the Phidget Server on the host to clear old connections from its cache. |
| Invalid server name | No connection
Only certain ASCII characters are permissible in a Network Server host name (ID). Formal typographer’s single and double quote marks, slashes and other special characters are not allowed, and will prevent the Network Server from starting. |
| Missing information in Roastmaster’s probe details screen. | No connection
Roastmaster requires a serial number and probe port for each probe definition in order to make a connection. Please ensure that the serial number you use is for the Temperature Sensor itself, and NOT the SBC that it is attached to. |
| Roastmaster or host not joined to the WiFi network | No connection
Roastmaster and the host computer must both be joined to the same WiFi network for a connection to occur. |
| WiFi bottlenecks | Sporadic connection/dropouts
Many things can place a strain on your network bandwidth: Audio streaming with Pandora, iHeart radio, iTunes radio, etc, or video streaming via Facebook, YouTube, etc. VOIP/internet phone systems can also occupy an appreciable amount of your available bandwidth. If the WiFi network becomes congested, the Phidgets WebService may have a hard time keeping up with the demands, and drop connections sporadically. Try eliminating as much unnecessary network traffic as possible. |
| Insufficient WiFi range | No connection/sporadic connection
The best possible WiFi range that can be expected indoors with 802.11b/g is 150 ft. This is greatly reduced by obstructions: corners, stairs, floors, etc., and by electronic interference: cell phones, RF products, electronic motors, etc. |
| Dead SBC EEPROM battery | No connection
If the EEPROM battery on an SBC has been exhausted, the SBC may “forget” its network setting when rebooting, resulting it not joining the WiFi network when restarting. The network information will need to be input again, and the batter will need to be replaced in order to remember this information between reboots. |
| Bad or missing themocouple | No connection/erroneous reading
If the probe attached to the applicable port is damaged (or if no probe is present at all) the temp sensor will not be able to accurately perform its cold/hot junction algorithms. |
| Roaster housing interference | No connection, sporadic connection or erroneous readingsMetal roaster housings can pick up electrical noise and transfer that to a thermocouple as electronic interference. This can interfere with the temp sensor’s ability to perform its cold/hot junction compensation and algorithms, resulting in erratic temperature readings.
Newer roasters may have better grounding, anticipating the popularity of data logging. Older roasters, however, sometimes just employ an iron ferrite bead somewhere in the pathway of the thermocouple leads, as a means to filter out the inherent interference. Electronic interference can be combatted by one of two means:
|
| Piggy-backed or spliced probe leads. | No connection, sporadic connection or erroneous readings
The voltages used by thermocouples is extremely low. Therefore, thermocouple leads can never be safely spliced, or split to provide output to two different sets of electronics. Consider installing a dedicated probe for Data Logging, or switching to a dual-tip probe. |
| Reversed Polarity | No connection or erroneous readings
Make sure the polarity of the probe leads is correct. |
| Radio Interference | No connection, sporadic connection or erroneous readings
RF products (cordless phones, intercom systems, electronic equipment, etc) can cause enough radio interference to create connection issues. Try turning off sources of RF interference to see if this is the culprit. |
| Incorrect alloy type set in Roastmaster | No connection or erroneous readings
Verify that the correct alloy type is specified in Roastmaster (K or J). |
| Incorrect password | No connection
Roastmaster 10.2 no longer supports the Phidget password field on a host. If you have passwords defined in Roastmaster, remove them. In Roastmaster 10.1 and earlier, make sure the password entered in the probe definition exactly matches the password entered in the Web Service field of the host. |
| Damaged or incompatible USB cable | No connection
Replace the USB cable with a compatible USB cable (preferably the cable that came with your Phidget). |
Ask Us for Help
If you have consulted this guide, and still cannot get a Phidgets connection, please don’t hesitate to ask for help. Locate the network server log file of your host. Make a copy of this file and email it us. We can compare it to the log file of a functioning installation, and possibly offer some insight. Please be sure to include the following in your email.
- The “phidget22networkserver.log” log file as an attachment. We cannot offer support without this file.
- The version of Roastmaster you are using. This can be found in the “About” window of the main app menu.
- The version of Phidgets Lib22 that is installed on your host.
- The type and version of operating system running on your host, e.g. OS X 10.12.6, Windows 10, etc.
- A summary of your problem
![]()

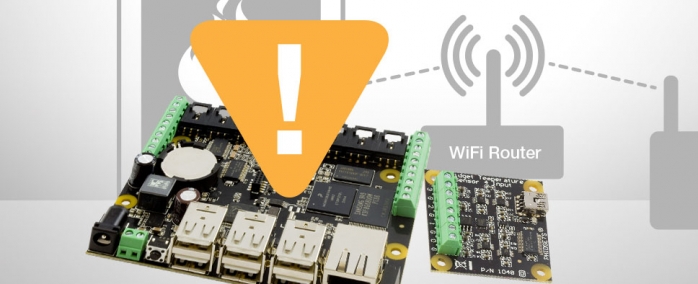


I’ve got a phidgets SBC running with the wireless donlge, everything was working okay until recently.
I noticed it wouldn’t connect at all, and nothing with the wifi settings have changed. Also noticed that the green light wouldn’t come back on and stay on after booting, also the wifi dongle isn’t showing any of the blue lights at all?
Hoping the thing isn’t fried for whatever reason. Any ideas?
Phidgets has introduce the new Lib 22 and deprecated their old Lib 21. I’m assuming your Roastmaster has updated to version 11, which now uses Lib 22. You’ll need to upgrade your SBC to Lib 22. See Upgrading to Phidgets Lib22 from Lib21.
For the SBC it’s very easy – just install the new Lib 22 packages according to the instructions, and deactivate the old Lib 21 once you’re done.
Any questions, just let me know.
I saw that thread but I’ve not upgraded anything, Roastmaster is still on 10.1.
Also when I plug the SBC in via cat5, it doesn’t show up in the Phidgets pref pane. Even tried to change the battery.
Sorry – I missed the part about the LEDs. My head has been stuck in “Lib22” mode for the last week.
That and the part about Cat 5 suggest something is definitely wrong – it doesn’t appear to be booting normally. I’ve never had to content with a corrupted OS on an SBC before, so I can’t offer any input on how to go about fixing it. The battery would have been my first suggestion.
Though, I can say that when I boot my SBC 2’s, the red and green LEDs will both power on for about 5 seconds. Then the green will go off until boot is finished, where it will turn on again – around the same time the WiFi dongle LED lights up. This is the point you’re talking about? If so, that might suggest a problem with the OS or firmware. Though, you cannot rule out a failing power supply in the “wall wart” power cable. Those are much more prone to die than the hardware is to fail, in my experience. That doesn’t necessarily sound like the problem here (I’d expect no power at all), but that’s not always the case.
Phidgets does have information on resetting an SBC. See https://www.phidgets.com/docs/1072_User_Guide#Rebooting.2FResetting_the_PhidgetSBC. But before you do that, I’d reach out to their tech support team – either via email (support@phidgets.com) or by asking a question on their forum. Brian and Patrick are very good about answering questions quickly, and can give a lot more insight than me.
Please keep me posted – I’d like to know what they say.
Hello my I Pad reads Linked:–C (–F)
But no temp readings any pointers, I also keep getting the Saturation Detected in the Error Event Log. When I click on the RTD input. Mahalo
Hi
That is what Roastmaster displays for a nil value. Since you see this, and “Connected”, I don’t think it’s a software issue. Based on the “Saturation Detected”, it sounds as though the Phidget hardware cannot arrive at a “believable” resistance reading. Is this a new installation or one that was previously working and just went bad?
If it’s a new installation, double check that the RTD wires are connected correctly. I’ve noticed a HUGE lack of standards adherence in the world of probes…in other words you can’t always trust wire colors when it comes to probes.
Then, I’d try eliminating Roastmaster from the equation. Concentrate on using just the “Phidget Control Panel” app. Sounds like you may already be troubleshooting this way. See if you get any control for probe type and wire setup and if it can negotiate a correct reading independent of Roastmaster.
My experience with RTD probes is limited compared the thermocouples, but it sounds like it could be a short or an open circuit in some fashion inside the probe…in other words, a bad probe. But we can’t assume that.
Let me know.