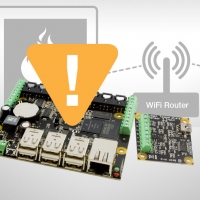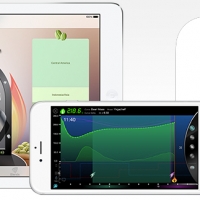-
Roastmaster for iOS 11 is Here
Roastmaster for iOS 11 is available for download from the App Store. This update brings a host of new probe possibilities, and native iOS 11 support.
Read More -
Roastmaster 11 and Phidgets Lib22 Compatibility
Important compatibility information for Phidgets before upgrading to Roastmaster 11
Read More -
Roastmaster for iOS 10.0 is Here
Roastmaster for iOS 10 is available for download from the App Store. This update brings a brand new interface, lots of great new features, as well as full iOS 10 support!
Read More -
Introducing Roastmaster for iOS 9
Roastmaster for iOS 9 is available for download from the App Store. This update brings a host of features and full iOS 9 support.
Read More -
Roastmaster 8.0 Is Here
Roastmaster for iOS 8 is available for download from the App Store. This update brings a number of great new features and workflow enhancements, as well as iOS 8, iPhone 6 and 6 Plus support!
Read More